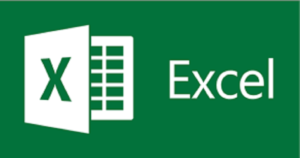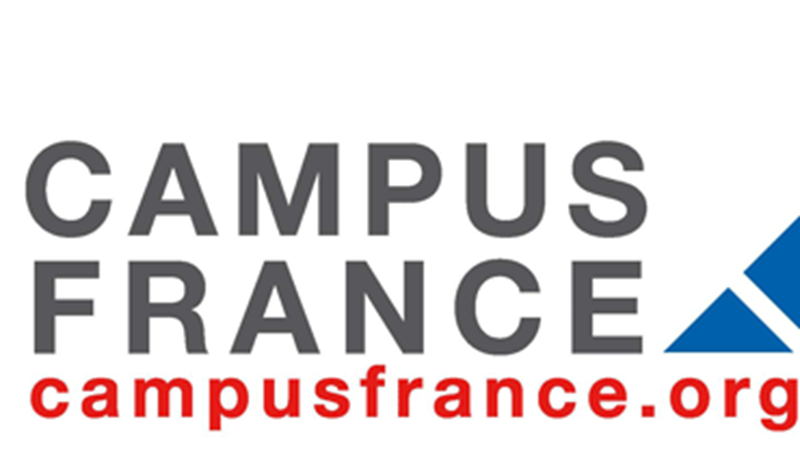Maîtrisez-vous vraiment Microsoft Office Excel, comme c’est certainement indiqué dans votre CV? Voici 10 raccourcis méconnus et très pratiques qui feront de vous un utilisateur averti d’Excel!
1. Editer le contenu d’une cellule
Pour modifier le contenu d’une cellule, on double-clique dessus avec sa souris. Mais il existe une autre façon beaucoup plus simple: appuyer sur F2. F2 permet aussi, si la touche est enfoncée en même temps que la touche directionnelle gauche par exemple, de modifier le contenu du début de la cellule sans passer à la cellule de gauche.
2. Répéter une commande
Grâce à F4, il est possible de réitérer l’opération que vous venez de faire. Utile par exemple pour les mise en forme ou les ajout/supression de lignes ou colonnes.
3. Passer automatiquement à la ligne dans une cellule
Si le contenu d’une cellule devient trop long pour celle-ci, la fin de votre texte sera cachée ou débordera sur la cellule suivante. Ce qui n’est pas toujours très pratique. Pour forcer le retour à la ligne, il suffit de cocher une fonction de la cellule. Une fois la cellule sélectionnée, cliquez droit sur la souris, choisissez « Format de la cellule » (Format Cells), « Alignement » puis « renvoyer à la ligne automatiquement » (Wrap Text).
4. Dupliquer vers le bas
Pour copier le contenu d’une cellule (texte ou calcul) vers le bas ou la droite, il suffit de tirer la petite croix qui s’affiche dans le coin inférieur droit de la cellule. Mais les dérapages sont vite arrivés. Préférez double-cliquer sur la petite croix lorsqu’elle s’affiche: l’opération se répètera autant de fois qu’il y aura de données dans la colonne précédente.
D’autres options de mise en forme sont ensuite possibles si vous cliquez sur la nouvelle icône qui s’affiche en bas à gauche.
5. Masquer la grille
Pour avoir une vision plus claire de ce que le document rendra à l’impression, il est parfois utile de pouvoir masquer le quadrillage de la feuille excel. Pour cela il suffit de cliquer sur Mise en page (Page Layout), et de décocher l’option « view » dans « quadrillage » (Gridlines).
Vous voulez quelque chose de plus rapide? Installez le bouton directement dans votre barre d’outils! Pour cela, un clic droit et un clic sur « add to quick access toolbar » suffisent.
6. Retrouver les titres dans un grand tableau imprimé
Vous avez imprimé un très grand tableau et dès la 3eme page, dur de vous y retrouver: À quoi correspond la 4e colonne encore? Il est pourtant simple de faire en sorte que votre première ligne (qui reprend tous les titres) soit systématiquement reprise au dessus de chaque feuille imprimée.
Pour cela entrez dans « mise en page » (Page Layout) et cliquez sur « print titles ». Encodez ensuite la ligne que vous souhaitez voir répétée au dessus de chaque feuille. Il est même possible de la sélectionner manuellement.
7. La calculatrice
Lorsque vous sélectionnez une suite de nombres, l’outil calculatrice en bas à droite de votre fenêtre indique la somme de ces nombres. Mais en cliquant-droit dessus, cette calculatrice offre aussi de nombreux autres services: calcul de moyenne, de valeur maximale, minimale et le nombre de cellules sélectionnées. En cochant ses fonctions, vous pouvez les ajouter à votre barre d’outil.
8. Naviguer dans un classeur ou une feuille
Pour passer d’une page à l’autre à l’intérieur d’un fichier, utilisez le raccourci « Ctrl + page up » et « Ctrl + page down« . Pour naviguer entre plusieurs fichiers Excel ouverts, tapez « Ctrl + Tab« .
9. Annuler la mise en forme d’une cellule (Ctrl+D)
Pour supprimer la mise en forme d’une cellule ou d’une sélection de cellules, il vous faudra appuyer sur D en maintenant la touche contrôle enfoncée. Pour appliquer à une cellule la mise en forme de la cellule du dessus, cliquez « Ctrl + B ».
10. Ajouter la date et l’heure
Pour insérez la date du jour dans une cellule, appuyez en même temps sur « Ctrl + ;« . Pour l’heure, le raccourci est « Ctrl + :« .